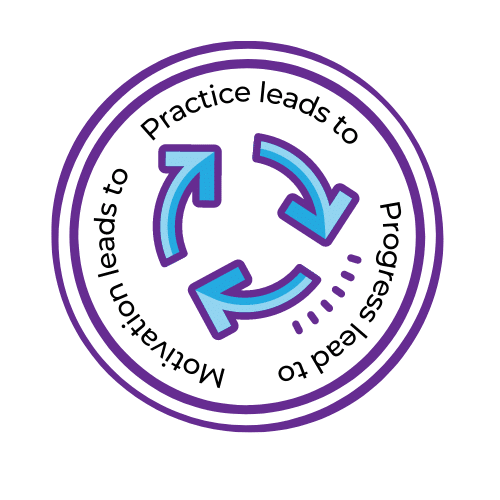
By Laura Mason, Director of Education, Lesson Teacher, and Mother of 2 piano students
Did you know there is more than one way to use the Practice Space app? Find the way that the Practice Space App works best for your family’s routine!
A Virtual Practice Planner
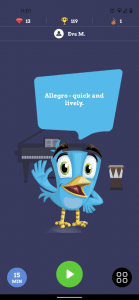
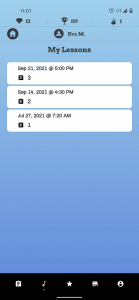
Use these steps to access your lesson assignments in the app:
Access weekly lesson assignments using the music note icon.
After opening the app, click on the menu button in the bottom right hand corner.
Next simply click the music note icon in the toolbar at the bottom of the screen. Here you’ll find all past lesson assignments organized by date with the most recent at the top.
Click on the desired date and view that week’s assignment as well as practice notes from your instructor.
You can also click on each individual assignment to view further details and any attachments your instructor has included.
Digital Format – Physical Copy
We know that some families may prefer to have a physical copy of the assignments, or the device that the app is on is not always available to the student during their practice time. We suggest accessing the week’s assignments using the method above and then taking a screenshot. Print off the screenshot for the clear digital format of the Practice Space app in a physical copy.
Written Transcription
We know that there is great benefit to reviewing the week’s assignments shortly after lessons. For a younger student, this can include sitting down after the lesson to write the week’s assignments (accessing them using the method above). This gives the child a chance to ask questions and the adult a chance to see the child’s progress each week, as well as areas where they may need additional support when practicing. Looking to foster more independence in practice? Have your older student copy the week’s lesson assignments from the app. The act of writing the assignments gives the student a chance to reflect on what the week’s practice goals are and really “make it their own.” This can be especially helpful as students navigate to more intermediate and advanced repertoire which requires more personal responsiveness during practice sessions. This option is also great for families who might prefer a physical copy but do not have a printer.
Virtual Planner – Practice Tracker
In addition to its virtual planner functionality the Practice Space app has several other features, including an in-app practice timer. To start the timer simply click the green arrow button when opening the app. Once the timer has been started, that week’s lesson assignments and notes will pop up. Students are then able to check off each assignment individually as they complete assignments. This is a great way to encourage consistent and thorough practice sessions, providing an added visual and kinesthetic step as students practice that week’s assignments. At the end of the practice session, simply stop the timer. If the student hasn’t completed their daily goal they will be prompted to either pause and return later, it will save that day’s progress, or finish. Students will see visual representations of their practice streaks, which can provide additional motivation to practice.
Choose what’s best for your family!
Discover how the Practice Space app can be incorporated into your current practice routine.
OR
Revitalize your current practice routine with this tool if you’re finding it needs a little pick-me-up.
Each method listed above can be used exclusively or combined to create a practice experience personalized to your students’ musical needs and journey. Happy Practicing!
